どんな記事が一番読まれているのかを表示できるプラグインが今回ご紹介する「WP-PostViews」です。
ブログの特性上よく読まれている記事であっても過去の記事として埋もれていってしまいます。
アクセスして頂いた方に、より人気のある記事を読んでもらうことによって、他の記事へつながるかもしれません。
「WP-PostViews」のインストール
下記のサイトからプラグインをダウンロード。wp-content/pluginsディレクトリにインストール後、管理画面の【プラグイン】より【WP-PostViews】を有効化してください。
WP-PostViews
プラグインの使い方
WordPress管理画面の左メニュー【外観】→【ウィジェット】→【Views】をドラックアンドドロップで「メインサイドバー」に配置します。(ドロップする場所は任意なので人気記事ランキングを表示したい場所へ設置して下さい)
この時点で記事をみてみると、「N/A」と表示されているかと思います。
これは設置されてからの表示回数が表示されるためです。試しにどれかの記事にアクセスしてみてもらうと表示がカウントされます。
表示カウントの設定
WP-PostViewsはインストールしてからの表示カウントとなるため、実際の表示回数とは異なることがあります。
アクセス解析などをしている場合には各ページの表示回数が確認できると思いますので、その数値を手動で設置することができます。またリアルタイムで訪問者を調べたい場合には下記の記事も参考ください。
WP-PostViewsサイトに訪れた訪問者をリアルタイムに追跡できるプラグイン「WassUp Real Time Analytics」
WordPress管理画面の「投稿一覧」より過去の記事を表示します。
右上に「表示オプション」というボタンがありますのでクリックすると下記の画面がでてきます。
その中の「カスタムフィールド」にチェックを入れると、画面に項目が表示されるようになります。
その後、投稿記事の下に「カスタムフィールド」が追加されていますので、ここのViewsという項目の「値」に入っている数字が表示回数となります。アクセス解析などの数値を参考に設定して下さい。
これで正確な値が設定できるようになりました。あとは定期的に確認し、精度をあげていくといいでしょう。また記事が多くなってから行うと大変な作業になりますので、ベスト10くらいを設定しておくと良いのではないでしょうか。
ウィジェットの設定
ウィジェットの設定をすることで、WP-PostViewsの表示の仕方を変更することができます。
順に説明していきます。
1.「Title」はウィジェットのタイトルです。デフォルトは「Views」ですが、画像のように「人気記事ランキング」のように変更できます。
2.「Statistics Type」はウィジェットに表示順の設定になります(デフォルトはMost Viewedです)。
・Most Viewed(表示回数の多い順)
・Least Viewed(表示回数の少ない順)
3.「Include Views From」は表示する対象を設定します(デフォルトはPosts & Pagesです)。
・Posts Only(投稿のみを対象)
・Pages Only(固定ページのみを対象)
・Posts & Pages(両方を対象)
4.「No. Of Records To Show」は表示する記事数の設定です(デフォルトは10です)。
5.「Maximum Post Title Length (Characters)」は記事毎のタイトルの最大文字数の設定です(デフォルトの値は200です)。
6.「Category IDs」は表示したいカテゴリのIDの設定です(デフォルトは0です)。
設定が出来たら[保存]をクリックしてください。
プラグインの設定
ウィジェットでは表示されている画面の設定を行いましたが、ここでは、どのようなアクセスをカウントするのかなどのプラグインに関する設定が出来ます。
WordPress管理画面の左メニュー【設定】→【postviews】をクリックしてください。
以下のような画面が表示されます。
1.「Count Views From」は閲覧回数としてカウントする対象の設定を行います(デフォルトはGuests Only)。
・Everyone(一般ユーザー)
・Guests Only(全てのユーザー)
・Registered Users Only(ログインしているユーザーのみ)
2.「Exclude Bot Views」はBotをカウントするか設定です(デフォルトの値はNo)
・Yes(Botも数える)
・No(Botは数えない)
3.「Views Template」はアクセス表示に使用されるテンプレートの設定です。
4.「Most Viewed Template」はランキング表示する場合に使用されるテンプレートの設定です。
使用できる変数は以下のようになっています。
– %VIEW_COUNT% 表示回数
– %POST_TITLE% 記事のタイトル
– %POST_DATE% 記事の日付
– %POST_TIME% 記事の時刻
– %POST_EXCERPT% 記事の抜粋
– %POST_CONTENT% 記事の内容
– %POST_URL% 記事のURL
もし抜粋記事を追加したい場合は以下のように設定します。
5.「Display Options」は記事に閲覧回数を表示する場合の設定です。
・Display to everyone(全員に表示)
・Display to registered users only(ログインユーザーのみに表示)
・Don’t display on home page(表示させない)
設定が出来たら左下にある[Save Changes]をクリックしてください。
以上で人気記事ランキングの設置が完了しました。
人気の記事が埋もれてしまっている場合や、よく読んでもらいたい記事を上位にしたい場合には、「WP-PostViews」でランキングを設置してもいいかもしれないですね。


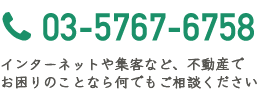
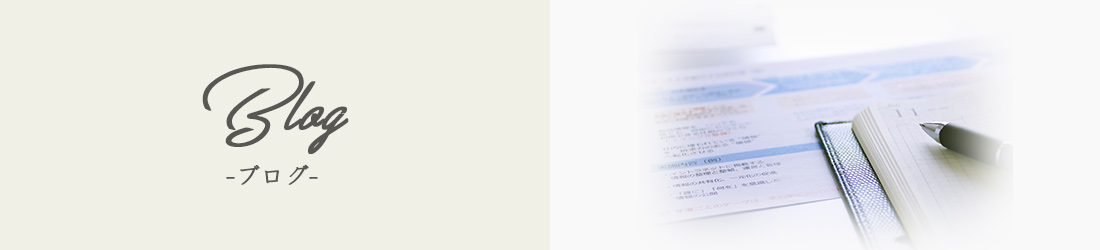



![[WP]パスワード付きデジタルコンテンツのダウンロードを簡単に実現できるプラグイン「Simple Download Monitor」](https://i1.wp.com/trucon.jp/wp-content/plugins/wordpress-23-related-posts-plugin/static/thumbs/26.jpg?resize=150%2C150&ssl=1)


