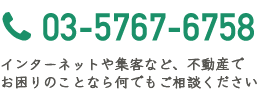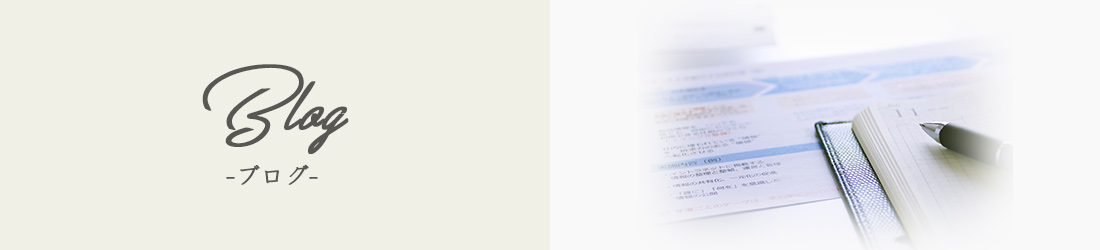ローカルPC(mac)上でWordPressを動かすために、無料のフリーソフト「MAMP」を用いて、テスト環境を構築する方法を解説します。
MAMPとは
MAMP(マンプ)は、MacにApache、MySQL、PHPの環境をインストールすることができるアプリケーションです。MAMPの名前は、Mac OS X(オペレーティング・システム)、Apache HTTP サーバー(Webサーバー)、MySQL(データベース)、PHP, Perl, Python(プログラミング言語)の頭文字をつなげたものです。
WindowsやLinuxには、MAMPと似たApache、MySQL、PHPが使えるXAMPP(ザンプ)というアプリケーションもあります。
XAMMPに関してはこちらの記事を参考にください。
XAMMPを用いてテスト環境を構築する方法
MAMPの設定方法
MAMP を設定するには、以下の手順で行います。
- MAMP をインストールする
- MAMP の初期設定を行う
- スタート/ストップの設定
- ポートの設定
- PHPの設定
- Apacheの設定
インストール
今回は無料版のみをインストールする方法を紹介します。通常インストールすると、有償版の「MAMP PRO」のインストールファイルも自動でついてきます。後ほどProの方だけ削除することも出来ますし、Pro版を起動しても課金さえしなければ良いのですが、必要のないものをインストールしたくない人向けに、最初のインストール時点でPro版を除外する方法をお伝えします。まずは下記のサイトよりMAMPをダウンロードしてください。
MAMP公式サイト
MAMPの公式ページに行くと以下の画面が表示されますので、無償版が必要な方は左の「MAMP」の【Download】をクリックして下さい。
続いて下図の【Download】をクリックして下さい。
クリックすると「MAMPのインストーラーファイル(.pkg)」のダウンロードが開始されます。
ダウンロードしたインストーラをダブルクリックし、インストーラーを起動します。
【はじめに】
下図の画面が表示されるので「続ける」をクリックして下さい。
【大切な情報】
内容を確認し、「続ける」をクリックして下さい。
大切な情報には、フォルダ「MAMP」とアプリケーション「MAMP PRO」をインストールします。インストールした名前を変更したり、削除しないでください。と記載されています。
【使用承諾契約】
内容を確認し、「続ける」をクリックして下さい。
使用許諾契約にはMAMPのライセンスを保有する会社名とソフトウェアの複製・配布・改造に関する内容が記載されています。ソフトを使用するだけなら「同意する」で問題ありません。
【インストール先の選択】
このコンピューターすべてのユーザ用にインストールを選択し、「続ける」をクリックして下さい。
【インストールの種類】
ここで、もし有料版が不要ということであれば、左下にあるカスタマイズを選択します。
「MAMP PRO」のチェックを外してインストールを選択すると、MAMPのフリー版のみがインストールされます。
【概要】
約1〜2分でインストールが完了します。
インストールが完了しましたら、「閉じる」をクリックします。
初期設定
Finderを起動し、「アプリケーション」→「MAMP」フォルダより「MAMP」を起動します。
まずは初期設定を行うので、「設定」をクリックして下さい。
【スタート/ストップの設定】
MAMPの「スタート/ストップ」時の動作、スタートページの場所を設定します。
必要な項目にチェックを入れて、「OK」をクリックすると設定できます。
下記の図の用に設定を行うと、起動時に自動でWebサーバーとデータベースが立ち上がるようになり、また逆にMAMP終了時には自動でサーバーが閉じるようになります。
【ポートの設定】
Webサーバーソフト(Apache)やデータベース・ソフト(MySQL)ごとにポート番号を指定します。
ここは基本的にはデフォルト設定で問題ありません。
Apache:8888
MySQL:8889
また、「ApacheとMySQLのポートを80と3306に設定」とありますが、一般的なルールに沿ったポート番号となっており、使用するとドメイン名がシンプルな表示になります。
【PHPの設定】
ここでは、バージョンと拡張機能の設定を行います。
下図の用に設定してください。基本的には最新バージョンをご使用ください。
キャッシュの設定は、プログラムのキャッシュ機能を検証するものです。必要であれば選択ください。
【Apacheの設定】
Apacheとは、Webサーバーのソフトウェアのことで、ここでは、ホームページのデータを保存する場所を設定します。
以上でMAMPの設定は終了です。続いてはローカル上にWordPressの設定を行います。
WordPressの設定
まずは、「サーバーを起動」をクリックします。
WordPressはデータベース上で動的にページを作り出すシステムです。そのためインストールには以下の手順を行います。
- データベースの作成
- WordPressのインストール
データベースの作成
MAMPを起動して、下図の通り「スタートページを開く」をクリックします。
メニューから「phpMyAdmin」をクリックします。
phpMyAdminのメニューより、「データベース」をクリックします。データベースを作成する項目にあるフォームに「wp_test」(任意のデータベース名で良い)と入力し、作成をクリックします。
データベース「wp_test」を作成しました。というメッセージが表示されデータベースが追加されていれば完了です。
WordPressのインストール
まず、最新のWordPress日本語版のデータをダウンロードします。
ダウンロードできましたら、本体をデスクトップ上などに解凍し中身を確認しましょう。
ダウンロードしたファイルはzip形式になっており、解凍すると「wordpress」というディレクトリが現れます。ディレクトリの中身は上記のような構造になっていることを確認します。
WordPressのデータを、用意したMAMPにファイル群を移動します。
アップロードしたURLにブラウザでアクセスします。
【インストールの実行】
上記のURLにアクセスすると「wp-config.phpファイルが存在しないようです。・・・」と表示され、「設定ファイルを作成する」をクリックすると以下の画面が表示されます。
さらに「さぁ始めましょう!」をクリックし、進みます
データベース情報の入力
MySQL設定で設定したデータベース情報を入力します。
・データベース名 → データベース名: wp_test(任意のもの)
・ユーザー名 → ユーザー名: root
・パスワード → パスワード:root
・データベースのホスト名 → サーバー名:localhost
・テーブル接頭辞 → 任意のもの(変更しなくて良い)
入力後「送信」をクリックします。
もしデータベースの情報がわからなくなった場合には、MAMP起動時のメニューに表示されています。
サイト情報の入力
「サイトのタイトル」「ユーザ名」「パスワード」を記入します。
「確定」すれば、晴れてWordPressのインストールが完了します。WordPressの管理画面URLをクリックして、初期設定に進みましょう。
以上が、MAC環境において、MAMPを用い、ローカル上にWordPressを設置する方法でした。
多少手順は多いですが、手順通りにしていただければ簡単に設置可能かと思います。
作成途中のコンテンツを途中で公開したくない場合や、セキュリティ観点からもローカルでの構築をまずはおすすめします。